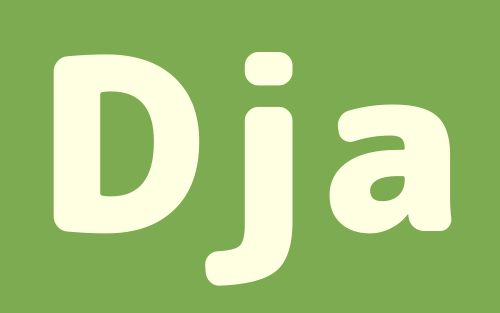この開発環境を整える段階で挫折する人も少なくないですが、分かりやすく説明しますので是非最後までやってみてください。
ターミナルをチェック
Terminal(ターミナル)とは、パソコンの操作をコマンド(文字入力)で操作できるツールです。
インストールしなくても最初から入っているので、macで「ターミナル」を検索し起動すると、黒いプログラマーっぽい画面が出てくると思います。
The default interactive shell is now zsh.
To update your account to use zsh, please run `chsh -s /bin/zsh`.
For more details, please visit https://support.apple.com/kb/HT208050.
MacBook:~ NOIZMOON$ちょっとだけプログラマー気分を味わえますね!
ターミナルには「bash」や「zsh」などいくつかの種類があり、新しいMacの場合「zsh」が使われていると思います。
ターミナルに「echo $SHELL」と入力すると現在使っているものが表示されます。
MacBook:~ NOIZMOON$ echo $SHELL
/bin/bash上の結果では「/bin/bash」と表示され「bash」が使われている事が分かります。
「/bin/zsh」の方はそのままでOKです。
bashからzshへ変更
ネット上の記事では「bash」が使われている事が多いのでbashのままでも良いのですが、新しいzshを使い慣れておきたいという方は「chsh -s /bin/zsh」でzshに変更できます。
パソコンのパスワードを聞かれますので入力しましょう。パスワードは表示されませんがちゃんと入力できています。
ターミナルを再起動すると「zsh」になるので完了です!
$ chsh -s /bin/zsh
$ Password for NOIZMOON:Homebrewをインストール
homebrew(ホームブリュー)はパッケージ管理ツールです。
プログラミングをする上で、色んなパッケージをインストールする必要があり管理がとても大変になります。それを一括管理し楽にしてくれるのがhomebrewです。
整理整頓ソフトだと思ってくれればOKです。
既にhomebrew入っている場合は「brew -v」でバージョンが表示されます。
$ brew -v
Homebrew 3.4.11入っていない場合は「Homebrew公式ページ」からコマンドを持ってきてインストールします。
こんな感じのコマンドがあるので、ターミナルに貼り付けて実行しましょう。(最初の$は不要です)
$ /bin/bash -c "$(curl -fsSL https://raw.githubusercontent.com/Homebrew/install/HEAD/install.sh)"数分がかかるかもしれませんがこれでインストール完了!
M1 Macの場合
==> Next steps:と表示された場合、echoの行とevalの行を一行ずつコピーしてターミナルで実行します。
==> Next steps:
- Run these two commands in your terminal to add Homebrew to your PATH:
echo 'eval "$(/opt/homebrew/bin/brew shellenv)"' >> /Users/ユーザー名/.zprofile
eval "$(/opt/homebrew/bin/brew shellenv)"brewコマンドが通るかチェックしてみます。
$ brew -v
Homebrew 3.4.11pyenvをインストール
homebrewと似ているのですが、「pyenv」はpythonのバージョンを管理するパッケージです。バージョンの切り替えも行えるので入れておきましょう。
先程入れたhomebrew でpyenvをインストールするので「brew install pyenv」を実行します。
$ brew install pyenvこれでpyenvがインストールできました!
あとは「pyenv」のコマンドをターミナルで使えるようにするためにPATHを繋ぎます。
以下のコマンドを、ターミナルで実行しましょう。
# bashの場合
echo 'export PYENV_ROOT="$HOME/.pyenv"' >> ~/.bash_profile
echo 'export PATH="$PYENV_ROOT/bin:$PATH"' >> ~/.bash_profile
echo 'eval "$(pyenv init -)"' >> ~/.bash_profile
# zshの場合
echo 'export PYENV_ROOT="$HOME/.pyenv"' >> ~/.zshrc
echo 'export PATH="$PYENV_ROOT/bin:$PATH"' >> ~/.zshrc
echo 'eval "$(pyenv init -)"' >> ~/.zshrcこれが何をしているかというと「.bash_profile」というファイルに「’ ‘」で囲まれている内容を追加で書き込んでね〜という支持をだしています。zshの場合も同様です。
プログラミングをしているうちに慣れてくるので、今はあまり深く考えなくてもOKです!
ちゃんとpyenvのコマンドが使えるか「pyenv -v」でバージョンを確認してみましょう。
$ pyenv -v
pyenv *.*.*
「*」はあなたの環境でのpyenvのバージョン(数字)が表示されます。pyenvのバージョンが表示されたので使えるようになりました!
もし、バージョンが表示されなければ、PATHが通ってないか「pyenv」がインストールされていないので前の項目を飛ばしていないかチェックするか、ターミナルを再起動してみましょう。
Homebrewのチェック
以下のコマンドを実行するとHomebrewに問題が無いかチェックしてくれます。
$ brew doctor何も問題が無いと「 Your system is ready to brew」が表示されます。
問題がある場合は「Warning」が表示されます。
WARNINGは警告(動きはするが修正、若しくは知っていた方が良い内容)なので、WARNINGの内容を翻訳して解決してみましょう。
沢山出てきても慌てる必要はないので落ち着いて!エラーは友達です!
もし分からなければ私のTwitter宛にでも連絡ください。
まとめ
- ターミナルでbashかzshを選択
- 色んなパッケージを簡単に管理できるHomebrewをインストール
- pythonのバージョン管理をするpyenvをインストール
次は、pyenvでpythonをインストールしていきます。