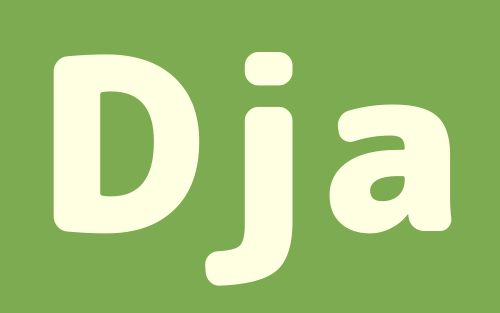pythonのリスト表示
前回インストールした「pyenv」でPythonをインストールしていきますが、なるべく最新のPythonを使いたいので、どのバージョンがインストールできるか「pyenv install -list」を実行してリストを表示します。
$ pyenv install -list上のコマンドを実行すると、pyenvでインストールできるもののリストがずら〜っと表示されます。
〜省略〜
3.10.5
3.10.6
3.11.0b5
3.11-dev
3.12-dev
activepython-2.7.14
activepython-3.5.4
〜省略〜上の方にスクロールしていくと「3.10.5」のように数字だけ書いてあるものがあり、これがインストールできるPythonのバージョンになります。
このリストだと「3.10.6」が良さそうのでコピーしておきます。
Pythonをインストールする前に
xzをインストールするかは任意ですが、一応コマンドを書いておきます。
$ brew install xzPythonをインストール
先程コピーしたバージョンを指定してインストールします。
バージョンの数値は、みなさんがコピーしたものに変えてください。
$ pyenv install 3.10.6エラーが発生した場合は、内容をコピーしてGoogleで検索してみましょう!
エラーの文章でコピーする場所は、大体の場合最後の行をコピーして調べると良いです。
・・・
色々書いてある
・・・
zipimport.ZipImportError: can't decompress data; zlib not available
make: *** [install] Error 1上記のようなエラーがでた場合、「can’t decompress data; zlib not available make:」の部分や「*** [install] Error 1」などで検索すると良いです。
この場合、前者の「can’t decompress data; zlib not available make:」を検索した方が良さそうです。
自身のパソコンで発生したエラーを検索して、解決方法を探してみましょう!
Pythonがインストールできたら
ちゃんと指定したバージョンがインストール出来ているか「pyenv versions」を実行しチェックします。
pyenv versionsのコマンドを実行すると、pyenvにインストールされているpythonのバージョンが表示されます。
$ pyenv versions
system
3.10.6
* 3.9.1 (set by /Users/NOIZMOON/.pyenv/version)「*」マークが今メインで使っているPythonのバージョンです。
上記の場合「3.10.6」に*がついていないので違うバージョン(3.9.1)を使っていることになります。
インストールしたバージョンと違ったので「3.10.6」を使うように設定します。
$ pyenv global 3.10.6これでPythonの3.10.6を使う設定できました!
まとめ
- pyenv install -listでリストが表示できる。
- 機械学習などの分析をしたい場合はxzを入れておく
- エラーがでたらGoogle翻訳!
- 使うPythonのバージョンを指定する